Rất nhiều khách hàng thắc mắc và so sánh dịch vụ Email Marketing của GetResponse với rất nhiều nhà cung cấp nổi tiếng khác như Aweber, MailChimp, iContact…Câu trả lời rất đơn giản: dĩ nhiên GetResponse không phải là nhà cung cấp tốt nhất nhưng… GetResponse lại đính kèm nhiều tính năng ưu việt nhất trong cùng 1 dịch vụ của mình. Không chỉ là một công cụ để gửi email đơn thuần, bạn hoàn toàn có thể tạo nên các chiến dịch Email tại GetResponse một cách đơn giản.

Tạo chiến dịch Email tại GetResponse rất đơn giản
Ở bài viết trước, các bạn đã được giới thiệu chi tiết các bước tạo tài khoản miễn phí 30 ngày tại GetResponse. Sau khi tạo tài khoản thành công, GetResponse sẽ mặc định một chiến dịch sẵn cho bạn. Tên của chiến dịch sẽ được đặt dựa theo địa chỉ email đăng ký của bạn.
Chiến dịch mặc định không thể xóa hay đổi tên nhưng bạn hoàn toàn có thể tạo thêm các chiến dịch khác. Sau đó lựa chọn chiến dịch mới thay thế cho chiến dịch mặc định trước đó.
Việc tạo nhiều chiến dịch email phù hợp với người dùng sở hữu nhiều danh sách email khác nhau. Mỗi một danh sách lại sử dụng một chiến dịch phù hợp riêng.
Cách tạo chiến dịch email tại GetResponse
Các bước tạo chiến dịch Email tại GetResponse như sau
Bước 1: Bạn đăng nhập vào tài khoản của mình ở trên GetResponse.
Bước 2: Ở góc bên phải màn hình, phần Your current campaign (Chiến dịch diện tại của bạn), bạn nhấp vào phần mũi tên nhỏ và lựa chọn Create campaign (tạo chiến dịch)
Bước 3: Bạn đặt tên cho chiến dịch mới của mình và sau đó nhấp vào Create Campaign (tạo chiến dịch).
Như vậy, bạn đã tạo chiến dịch Email tại GetResponse thành công. Điểm thú vị của GetResponse là họ cho phép bạn sao chép toàn bộ cài đặt của chiến dịch cũ sang chiến dịch mới bằng cách nhấn Copy Campaign Settings (Sao chép cài đặt chiến dịch).
Để tiện hơn, bạn có thể thay đổi ngôn ngữ trên GetResponse sang tiếng Việt.
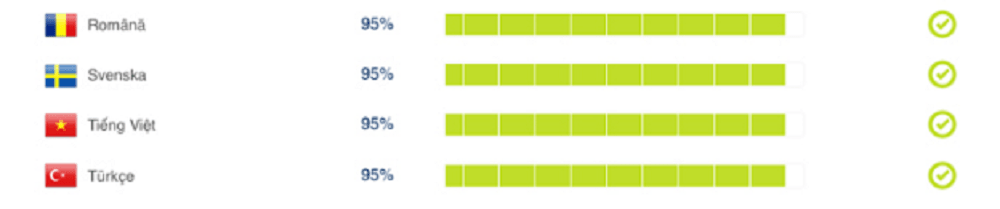
GetResponse có hỗ trợ tiếng Việt cực tiện lợi
Cách cài đặt chiến dịch email tại GetResponse
Phần này dành cho những bạn không muốn sao chép cài đặt từ chiến dịch cũ. Lúc này, bạn sẽ phải cấu hình và cài đặt lại từ đầu cho chiến dịch Email tại GetResponse.
Bước 1 thực hiện tương tự như trên. Tuy nhiên, ở Bước 2, bạn lựa chọn bạn nhấn vào hình bánh răng ở góc trên bên phải màn hình.
Lúc này, bạn cần cài đặt 3 phần sau đây:
Phần 1: Tổng quan
Ở phần tổng quan, bạn cần lưu ý đến 2 mục sau đây:
- Thông báo: Bạn đặt ON để nhận email thông báo mỗi khi có thêm người đăng ký vào danh sách. Tuy nhiên, nếu lượng người đăng ký quá lớn thì bạn nên tắt đi để không bị làm phiền.
- Địa chỉ gửi thư: Nếu đặt ON, địa chỉ của bạn được hiện trong tất cả các email gửi cho khách hàng và ngược lại. Bạn có thể bật hoặc tắt tùy vào nhu cầu và mục đích của bạn.
Phần 2: Hồ sơ
Đây là phần tạo nên nội dung của chiến dịch Email tại GetResponse. Ở phần này, bạn cần điền tiêu đề, loại (chuyên mục) và đoạn mô tả ngắn cho chiến dịch của mình. Phần này hoàn toàn phụ thuộc vào mục đích và khả năng sáng tạo ngôn ngữ của bạn.
Ngoài ra, bạn có thể tải logo hoặc hình ảnh đại diện cho chiến dịch sao cho phù hợp. Tuy nhiên, trước khi tải logo thì bạn cần điều chỉnh kích thích logo sao cho phù hợp nhất.
Phần 3: Quyền
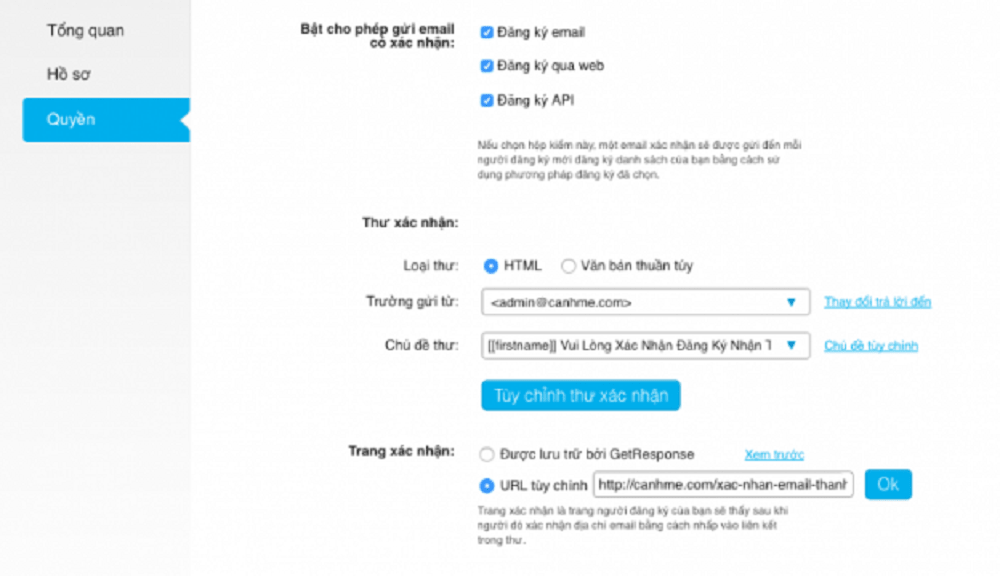
Giao diện ở mục Quyền khi cài đặt Email tại GetResponse
Ở phần này, bạn cần chú trọng những mục sau đây:
- Bật cho phép gửi Email cho xác nhận: nếu tích đủ cả 3 ô Đăng ký email, Đăng ký qua web và Đăng ký API; khách hàng muốn đăng ký email sẽ phải xác thực email. Tính năng này cho phép bạn lọc được email rác, hạn chế tình trạng email bị lưu vào mục spam.
- Thư xác nhận: Bạn cần lựa chọn loại thư, trường gửi thư (chính là địa chỉ email gửi đi) và nhập tiêu đề của email. Lời khuyên: bạn nên nhấp vào nút Tùy chỉnh thư xác nhận để có thể điều chỉnh phù hợp với hoàn cảnh hơn.
- Trang xác nhận: khi khách hàng nhấn vào link xác nhận ở trong emal, họ sẽ được chuyển đến trang xác nhận. Bạn có thể lựa chọn URL tùy chính nếu bạn đã có trước 1 trang cảm ơn hoặc Được lưu trữ bởi GetResponse. Để kiểm tra nội dung mặc định của GetResponse, bạn có thể nhấp vào Xem trước. Rất tiếc là trang nội dung mặc định này của GetResponse không thể sửa được.
Chỉ qua một vài bước đơn giản, bạn đã tạo và cài đặt được chiến dịch Email tại GetResponse nhanh chóng. Tuy đơn giản nhưng kết quả mang về thực sự rất ấn tượng. Hãy trải nghiệm GetResponse và bạn sẽ không phải thất vọng!























